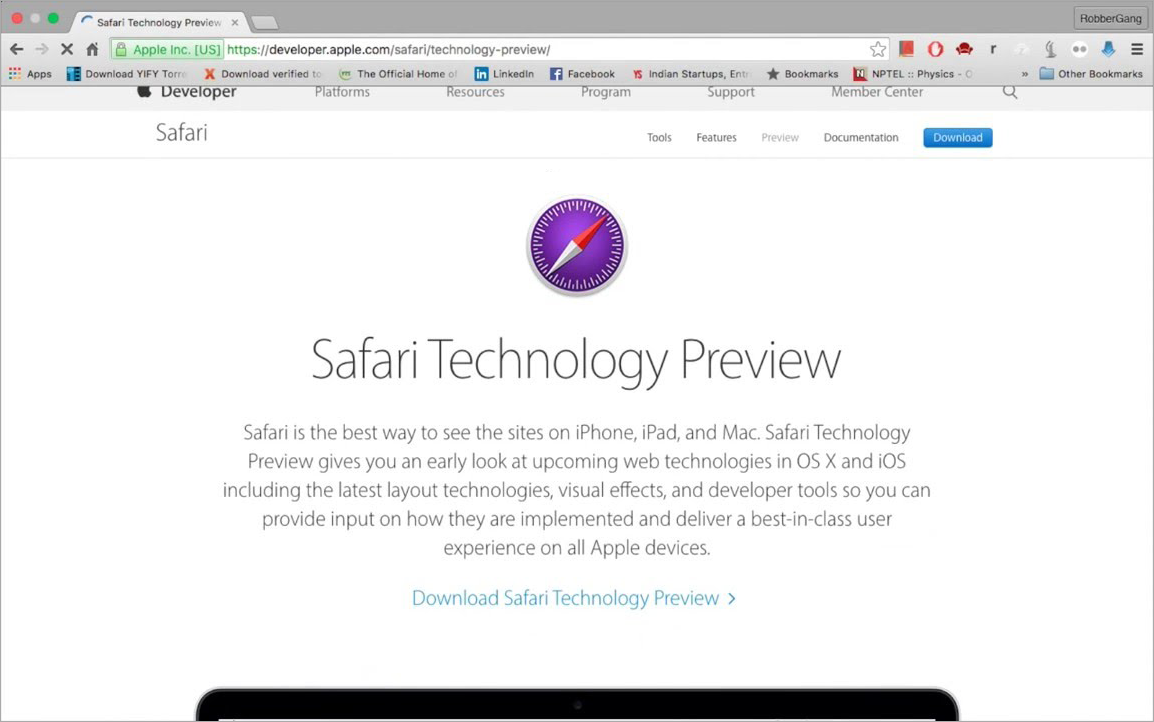Импорт закладок в SYNAPS
Это руководство объясняет, как экспортировать закладки из браузеров в HTML-файл в формате NETSCAPE Bookmark, а затем использовать этот файл для импортирта закладок в хранилище SYNAPS. Все современные браузеры в настоящее время поддерживают этот механизм.
Доступно для браузеров
Firefox
- Откройте браузер Firefox;
-
Щёлкните по кнопке Библиотека
 , затем Закладки. Прокрутите вниз и щёлкните по Показать все закладки.
, затем Закладки. Прокрутите вниз и щёлкните по Показать все закладки.
- В панели инструментов окна Библиотеки откройте меню и выберите пункт Экспорт закладок в HTML-файл....
- В открывшемся окне Экспорт файла закладок выберите место для сохранения файла. По умолчанию имя файла будет bookmarks.html. Хорошим вариантом для сохранения обычно является Рабочий стол, но подойдет любое место, которое легко запомнить.
- Нажмите на кнопку . Окно экспорта закладок будет закрыто.
- Закройте окно Библиотека.
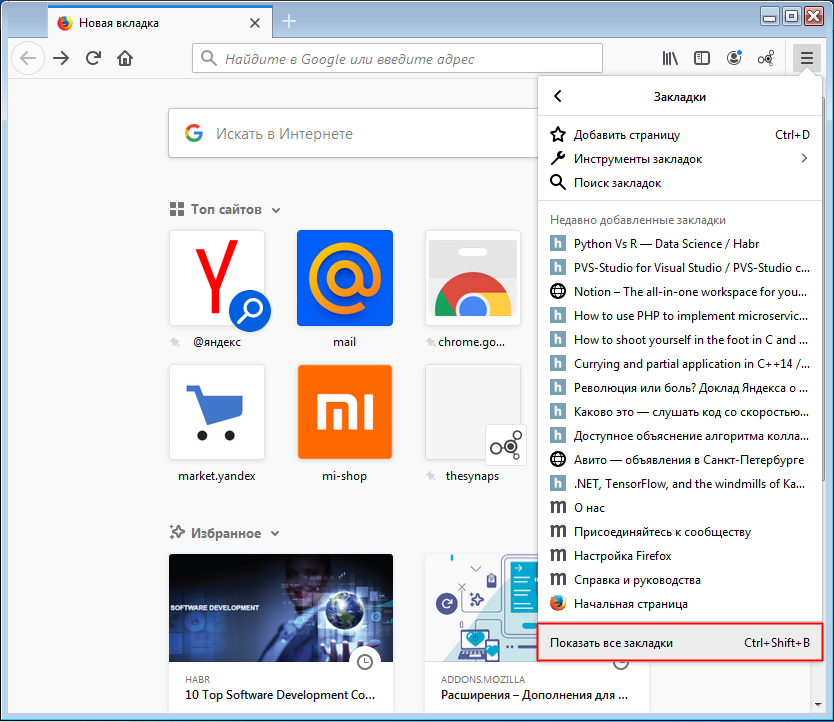
Chrome
- Откройте браузер Chrome;
-
В правом верхнем углу окна нажмите на значок "Настройка и управление Google Chrome"
Если вы не видите меню, нажмите клавишу Alt. - Нажмите "Закладки" > "Диспечер закладок"
- На появившейся странице Закладки нажмите на значок "Управление"
- В открывшемся меню выберите Экспорт закладок
- В открывшемся окне выберите место для сохранения файла. По умолчанию имя файла будет bookmark_дата.html. Хорошим вариантом для сохранения обычно является Рабочий стол, но подойдет любое место, которое легко запомнить.
- Нажмите на кнопку . Окно закладок будет закрыто.
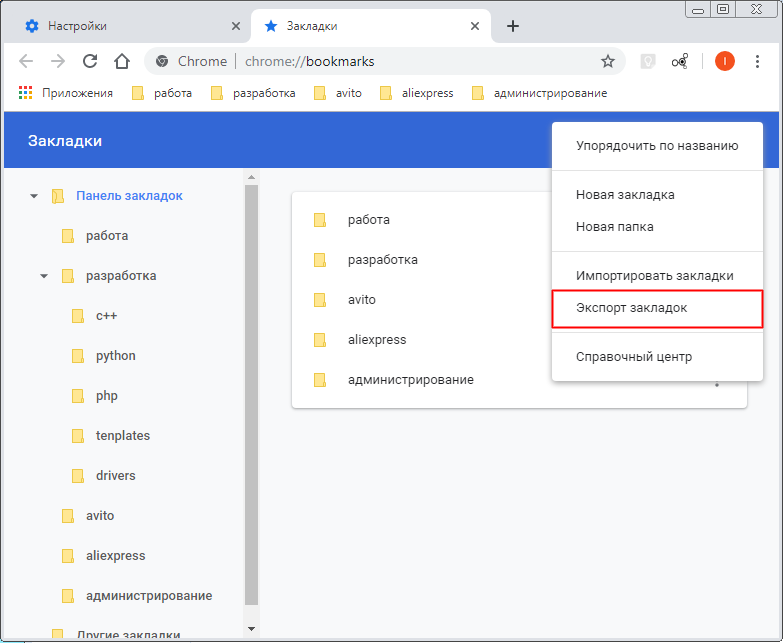
Opera
- Откройте браузер Opera;
-
Откройте основное меню, нажав на логотип браузера в верхнем левом углу.
Если вы не видите меню, нажмите клавишу Alt. - Выберите раздел Закладки Экспорт закладок...
- В открывшемся окне выберите место для сохранения файла. По умолчанию имя файла будет bookmarks_дата.html. Хорошим вариантом для сохранения обычно является Рабочий стол, но подойдет любое место, которое легко запомнить.
- Нажмите на кнопку . Окно закладок будет закрыто.
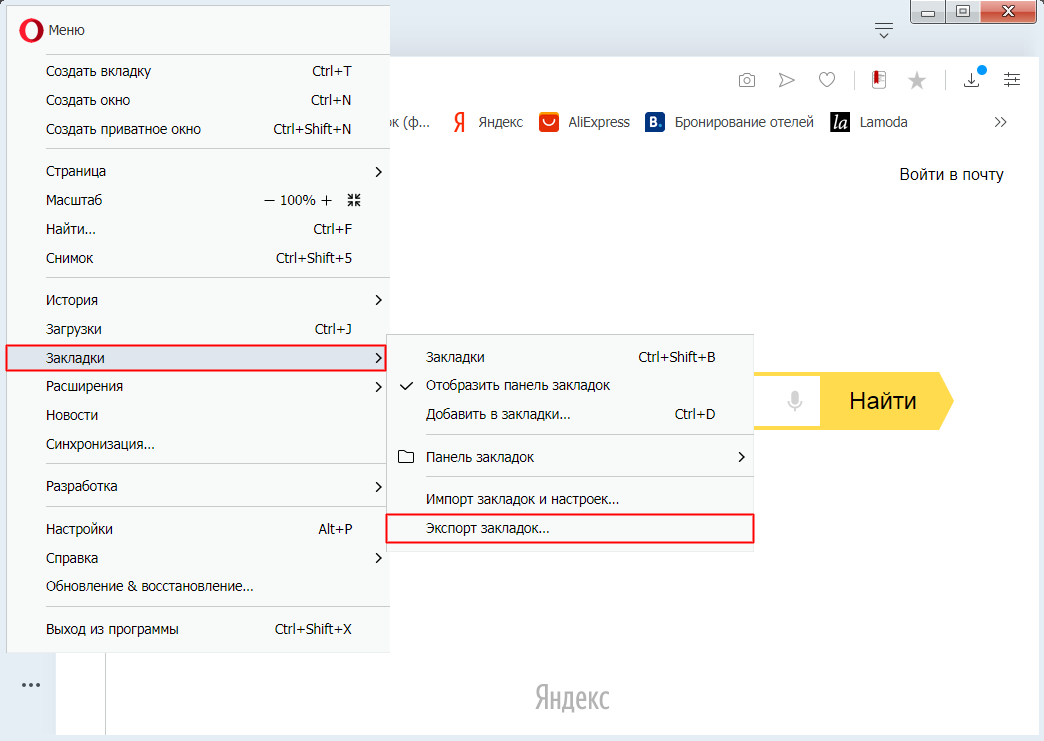
Яндекс-браузер
- Откройте Яндекс-браузер;
- В правом верхнем углу окна нажмите на значок "Настройка Yandex-browser"
- Нажмите "Закладки" > "Диспечер закладок"
- На появившейся странице в Панели закладок нажмите на значок меню
- В открывшемся меню выберите Экспорт закладок в файл HTML
- В открывшемся окне выберите место для сохранения файла. По умолчанию имя файла будет bookmarks_текщая_дата.html. Хорошим вариантом для сохранения обычно является Рабочий стол, но подойдет любое место, которое легко запомнить.
- Нажмите на кнопку . Окно закладок будет закрыто.
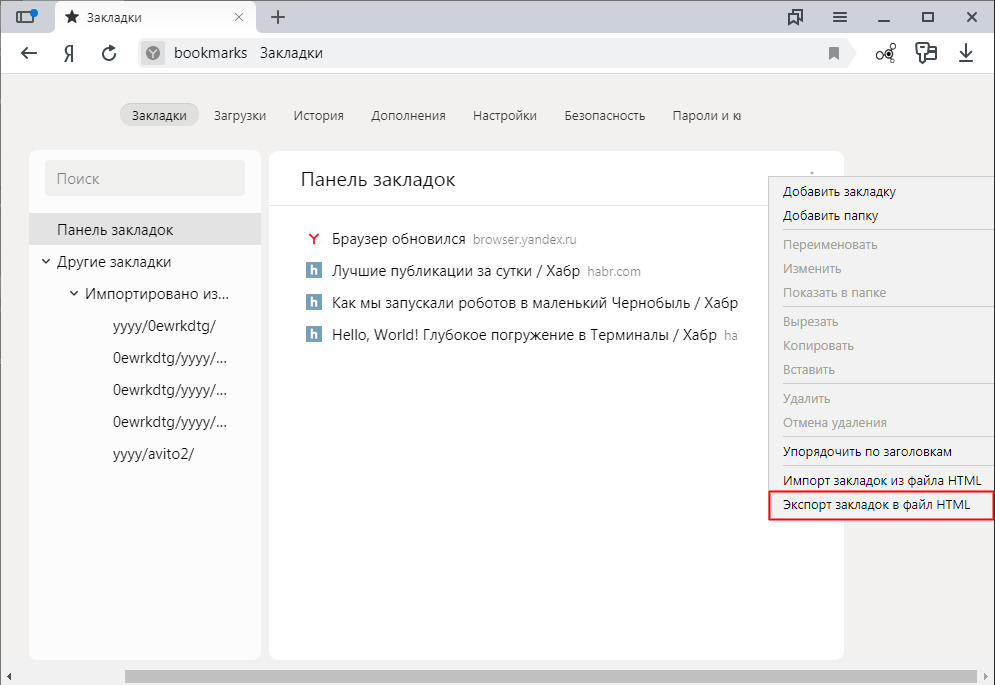
Edge
- Откройте браузер Microsoft Edge;
- Нажмите на меню Дополнительные действия .
- В открывшемся меню выберите Параметры
- В новом меню нажмите на ссылку .
- В разделе Импорта и экспорта в HTML файл, нажмите на
- В открывшемся окне "Сохранение" выберите место для сохранения файла. По умолчанию имя файла будет Edge_закладки_дата.html. Хорошим вариантом для сохранения обычно является Рабочий стол, но подойдет любое место, которое легко запомнить.
- Нажмите на кнопку . Окно экспорта закладок будет закрыто.
- Закройте окно Библиотека.
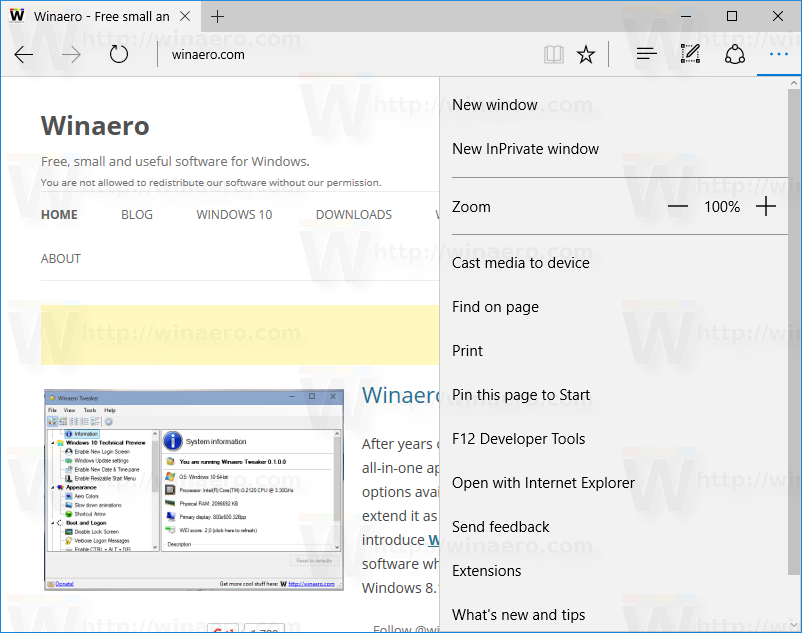
Safari
- В верхней части окна Safari, нажмите на меню Файл и выберите .
- Файл с экспортированными закладками будет называться «Safari Bookmarks.html».