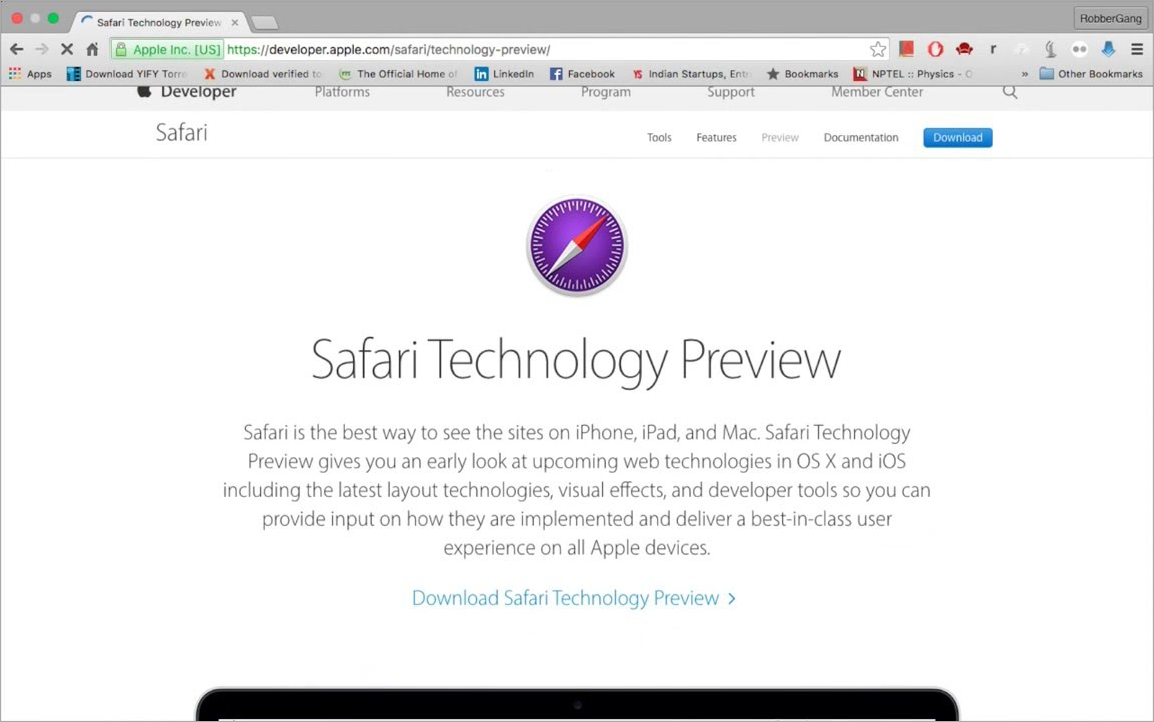Экспорт закладок из SYNAPS
Это руководство объясняет, как экспортировать закладки из сервиса S Y N A P S в HTML-файл в формате NETSCAPE Bookmark, а затем использовать этот файл для импортирта закладок в ваш браузер. Все современные браузеры в настоящее время поддерживают этот механизм.
Шаг 1. Создание HTML-файла
На старнице настроек сервиса S Y N A P S перейдите в раздел экспорт. В открывшейся странице нажмите на кнопку . Ваши закладки будут экспортированы в HTML-файл. На следующем шаге используйте этот файл для импорта в ваш браузер.
Шаг 2. Импорт HTML-файла в браузер
Firefox
- Откройте браузер Firefox;
-
Щёлкните по кнопке Библиотека
 , затем Закладки. Прокрутите вниз и щёлкните по Показать все закладки.
, затем Закладки. Прокрутите вниз и щёлкните по Показать все закладки.
- В панели инструментов окна Библиотеки откройте меню и выберите пункт Импорт закладок из HTML-файла....
- В открывшемся окне Имопрт файла закладок выберите файл, созданный на шаге 1.
- Нажмите на кнопку . Окно импорта закладок будет закрыто.
- Закройте окно Библиотека.
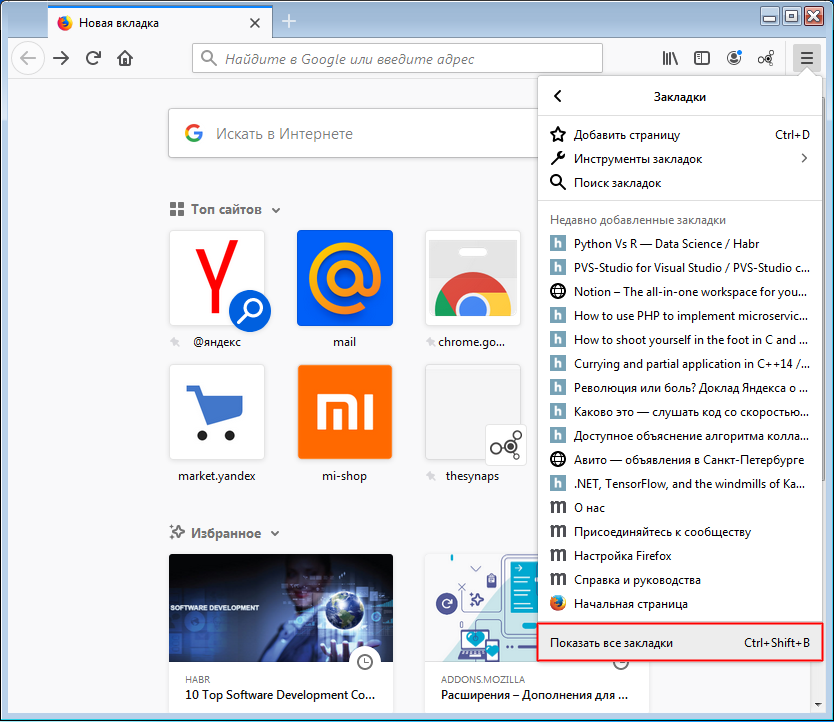
Chrome
- Откройте браузер Chrome;
-
В правом верхнем углу окна нажмите на значок "Настройка и управление Google Chrome"
Если вы не видите меню, нажмите клавишу Alt. - Нажмите "Закладки" > "Диспечер закладок"
- На появившейся странице Закладки нажмите на значок "Управление"
- В открывшемся меню выберите Импортировать закладки
- В открывшемся окне выберите выберите файл, созданный на шаге 1.
- Нажмите на кнопку . Окно закладок будет закрыто.
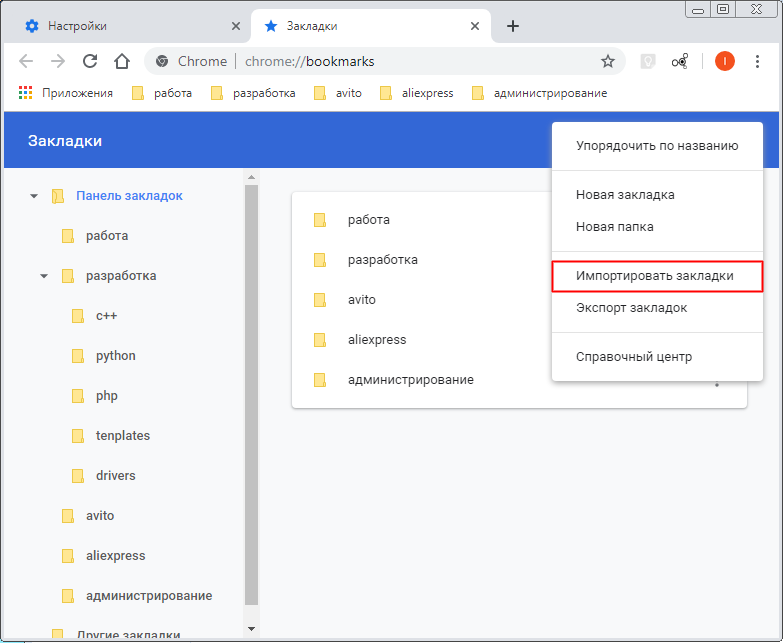
Opera
- Откройте браузер Opera;
-
Откройте основное меню, нажав на логотип браузера в верхнем левом углу.
Если вы не видите меню, нажмите клавишу Alt. - Выберите раздел Закладки Импорт закладок и настроек...
- В открывшемся окне Импорт закладок и настроек выберите из выпадающего списка HTML-файл закладок.
- Найдите и нажмите кнопку
- В открывшемся окне выберите выберите файл, созданный на шаге 1 и нажмите на кнопку .
-
В следующем окне нажмите кнопку
Готово .
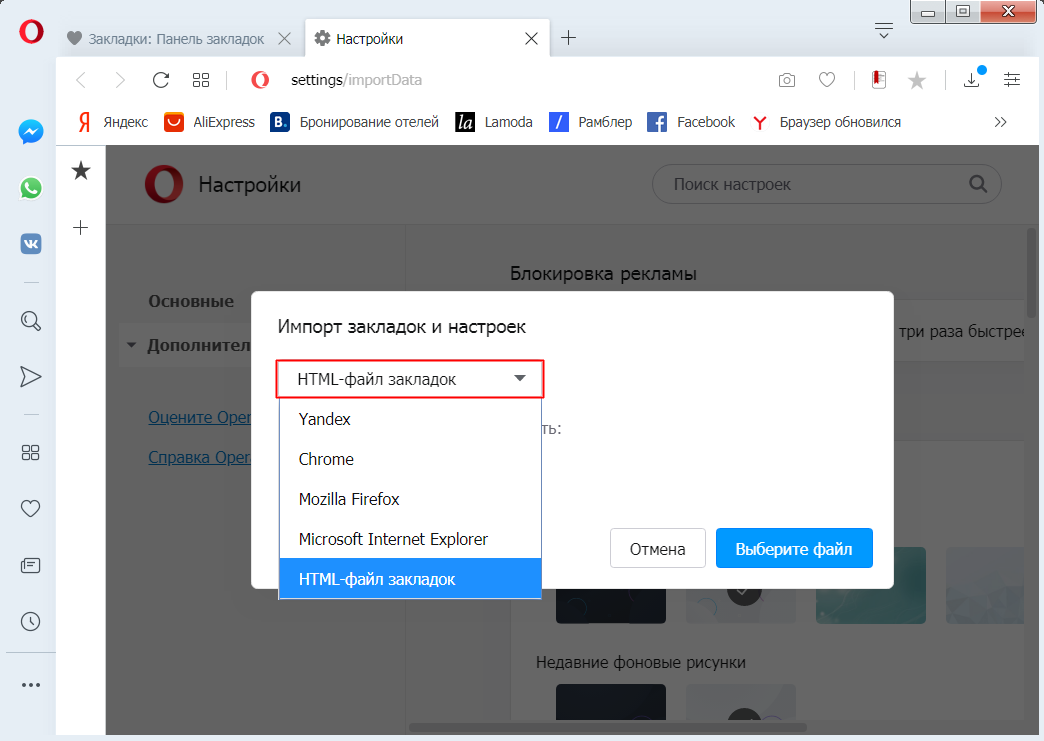
Яндекс-браузер
- Откройте Яндекс-браузер;
- В правом верхнем углу окна нажмите на значок "Настройка Yandex-browser"
- Нажмите "Закладки" > "Диспечер закладок"
- На появившейся странице в Панели закладок нажмите на значок меню
- В открывшемся меню выберите Импорт закладок из файла HTML
- В открывшемся окне выберите выберите файл, созданный на шаге 1.
- Нажмите на кнопку . Окно закладок будет закрыто.
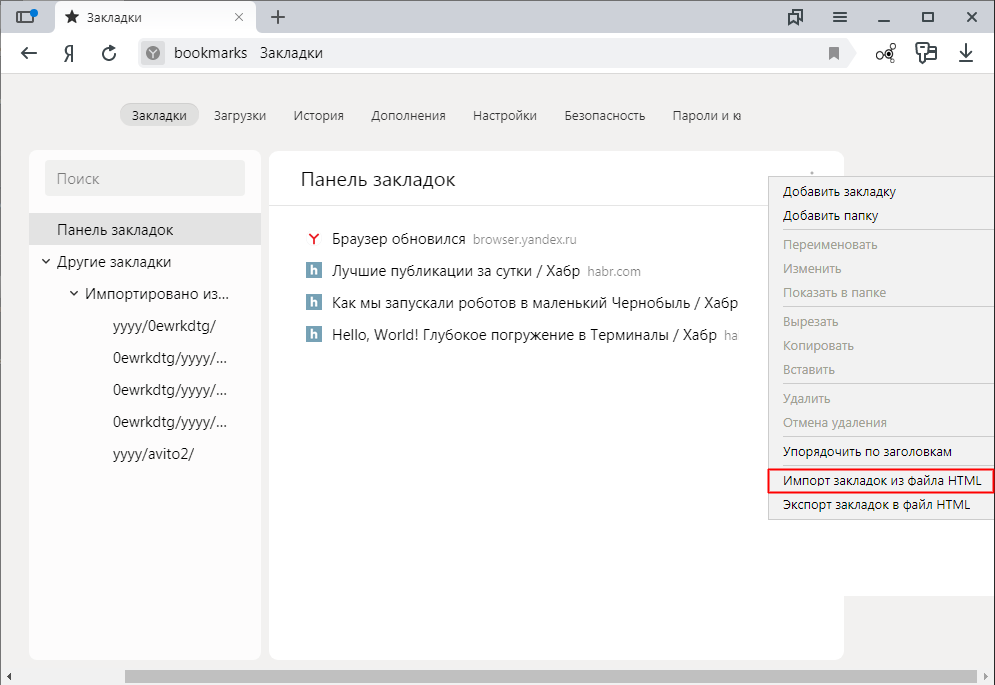
Edge
- Откройте браузер Microsoft Edge;
- Нажмите на меню Дополнительные действия .
- В открывшемся меню выберите Параметры
- В новом меню нажмите на ссылку .
- В разделе Импорта и экспорта в HTML файл, нажмите на
- В открывшемся окне выберите выберите файл, созданный на шаге 1.
- Нажмите на кнопку . Окно закладок будет закрыто.
- Закройте окно Библиотека.
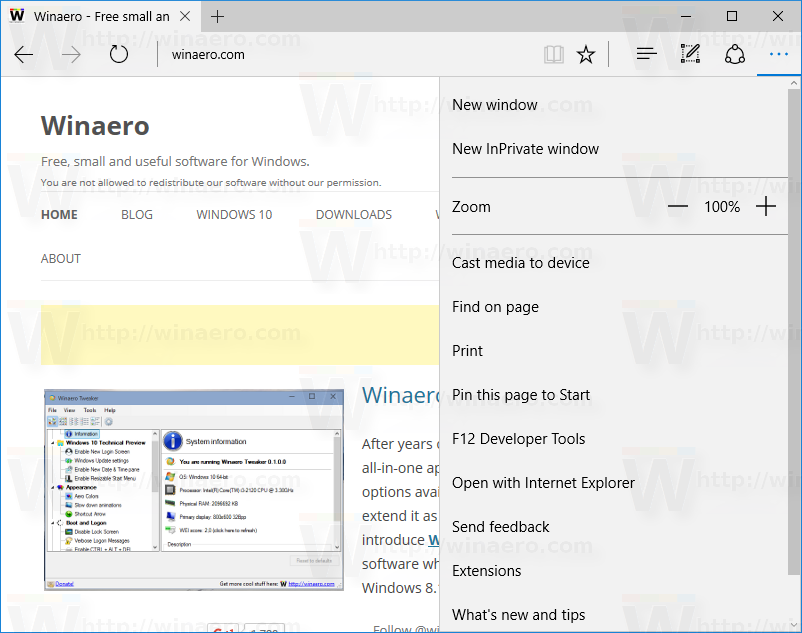
Safari
- В верхней части окна Safari, нажмите на меню Файл и выберите .
- В открывшемся окне выберите выберите файл, созданный на шаге 1.